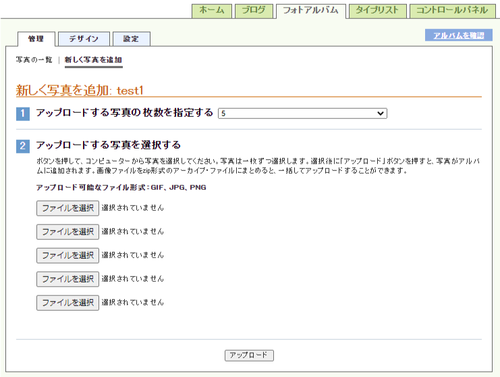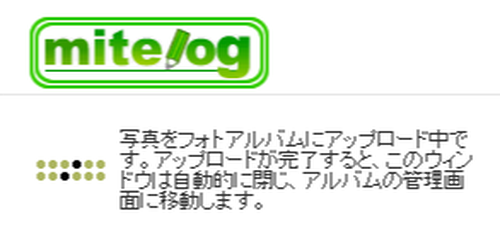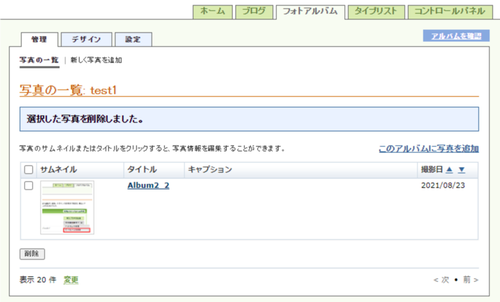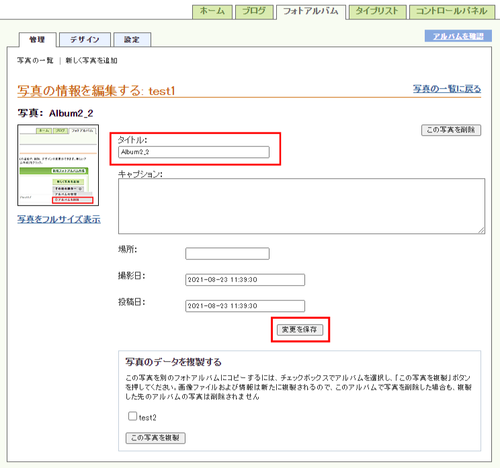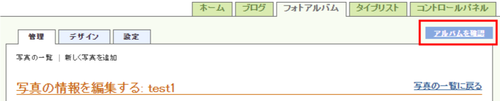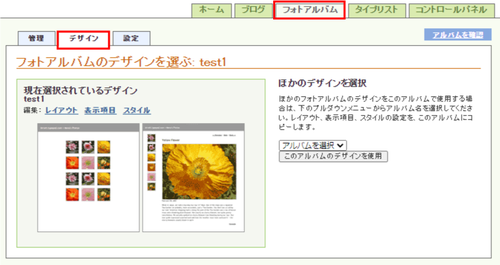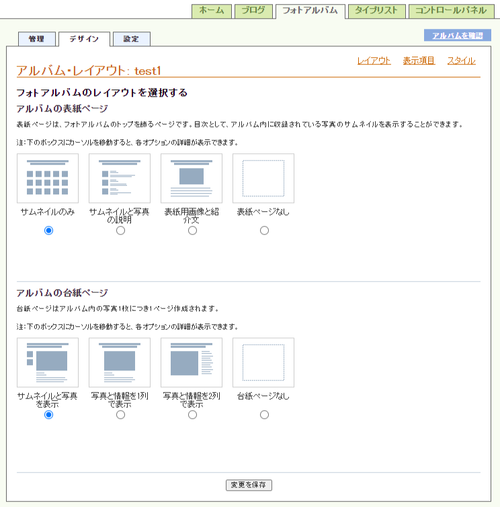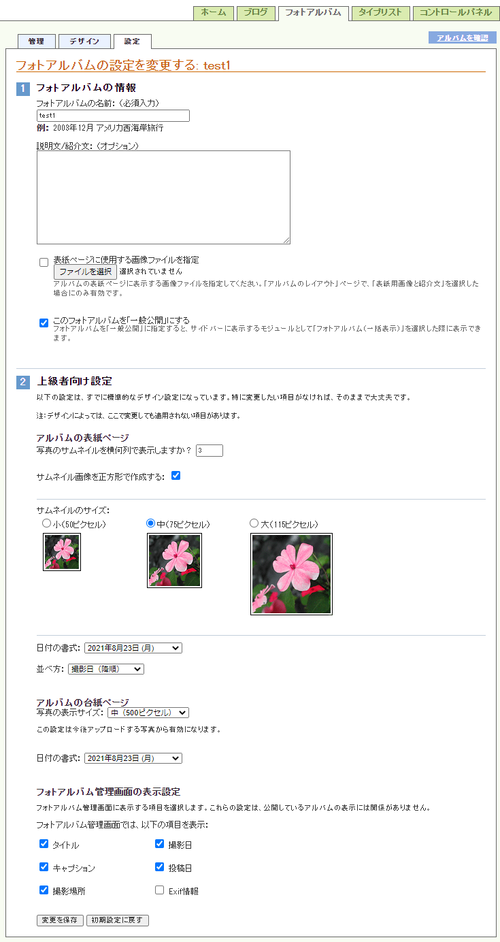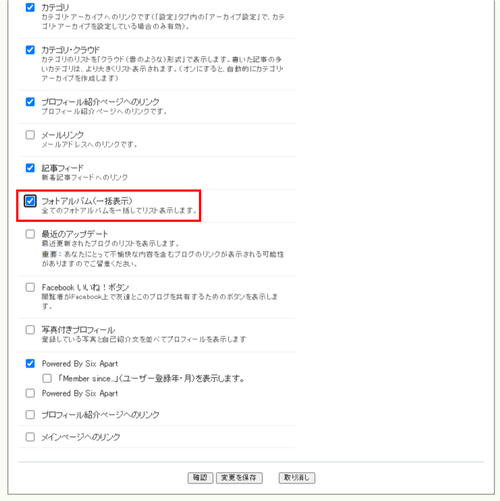1:アルバムを作成する
mitelog管理画面で「フォトアルバム」のタブか、メニューの「フォトアルバムを作る」をクリックし(すでにひとつ以上のフォトアルバムを作っているときは「アルバムを作る」は表示されません)、フォトアルバムの管理画面を開きます。
右側の「新規フォトアルバム作成」を使用してアルバムを作成してみましょう。
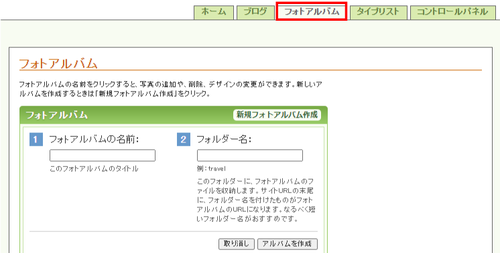
「1 フォトアルバムの名前」に、アルバムの名前を入力してください。
「2 フォルダー名」には画像を保存するフォルダの名前を記入します。この名前はフォトアルバムのアドレスに使われるので、半角の英数字で「travel」や「pet」など、なるべく短い単語を入力してください。アルファベットは小文字だけで、記号は使用できません。単語が思い浮かばなかったら、「001」や「002」のような数字でもかまいません。
名前をつけたら「アルバムを作成」ボタンをクリック。これでアルバムの用意ができました。
2:アルバムはいくつでも作れます
mitelogの容量が許す範囲であれば、いくつでもアルバムを作ることができます。写真の数にも制限はありません。すでにあるアルバムをブログに一括表示する設定にしておけば、新たに作ったアルバムも自動的にサイドバーに表示されるようになります。一括表示の場合、アルバムの並ぶ順番はアルファベット順になります。
アルバムの公開を終わらせたい場合は、そのアルバムを削除するか、フォトアルバムの「設定」画面で「このフォトアルバムを「一般公開」にする」のチェックをはずしておきます。
モブログの投稿先にフォトアルバムを選んでおけば、カメラ付き携帯からの写真をそのままアルバムにすることもできます(モブログの設定については「モブログとは」をご覧ください)。
3:アルバムを削除するには
いらなくなったアルバムはまるごと削除することができます。
mitelog管理画面の「フォトアルバム」タブで、削除したいアルバムのその他の操作から「アルバムを削除」を クリックしてください。
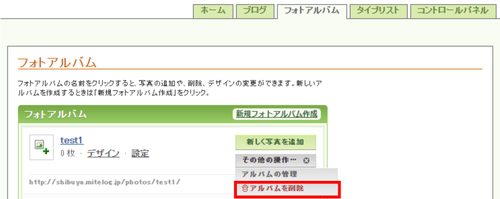
ポップアップウインドウで削除するアルバムの名前が表示され、アルバムを削除していいか確認を求められます。削除してよければ、「削除する」ボタンをクリックしてください。
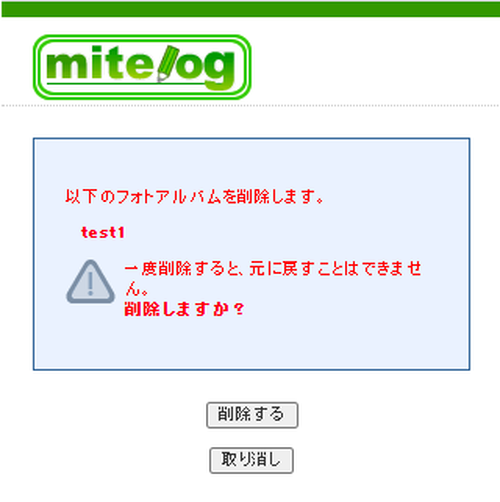
ここで「削除する」をクリックすると、削除したアルバムのフォルダに含まれるすべてのデータが削除されます。作業が完了すると元に戻すことはできませんので、削除は慎重に行ってください。