
画像/ファイルをアップロードする
1:画像/ファイルのアップロード
パソコンに保存されている画像などのファイルをmitelogにアップロードして、ページに表示させるには、2通りの方法があります。画像(gif、jpeg、pngファイル)をアップロードする場合は「画像を挿入」アイコンを、ポッドキャスティング用のmp3ファイルなどを含む、画像以外のファイルの場合には「ファイルを挿入」アイコンを使います。
2:画像のアップロード
記事の投稿画面で、「記事の内容と追記」のテキスト・エリア上部にある「画像を挿入」アイコンをクリックし、「画像の選択」ウインドウを開きます。
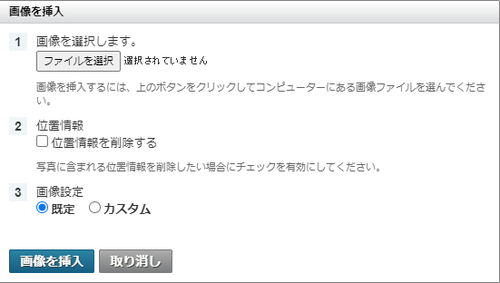
「ファイルを選択」ボタンをクリックして、記事に挿入したい画像ファイルを選択します(アップロードできるファイルは jpeg、gif、png の3種類です)。
画像を選択すると「画像を選択」フィールドにファイルのパス(ファイルの置き場所)とファイル名が表示されます。
※注意!
アップロード可能なファイル名は半角英数字です。日本語のファイルはアップロードできません。ただし、以下のような日本語と数字が混ざったファイル名の場合、mitelog側で自動的にファイル名を変更してファイルをアップロードします。
「画像36.jpg」 → 「36.jpg」
「画像 36.jpg 」 → 「_36.jpg」 (半角スペース→「_」に変換)
「画像 36.JPG」 → 「36.jpg」 (全角スペース→スペース削除)
「画像の選択」ウインドウ内の「3画像設定」では、画像の配置場所や表示サイズなどのオプション設定ができます。通常は「既定」のラジオボタンがチェックされています。「カスタム」をクリックすると、以下の詳細項目がウインドウに表示され、それぞれ設定変更ができます。
「画像のサイズ(サムネイル画像の作成)」
アップロードした画像をページに表示させる際、オリジナルの画像よりも小さい画像を自動作成します。「画像のサイズ」で、ドロップダウンメニューからお好みの大きさを指定します。サムネイルをクリックしたときに、大きな画像が表示されるようになります。初期設定では「指定する」が選択されており、横幅300ピクセルの画像になるように設定されています(サムネイルを作成しなくても、画像の最大サイズは横幅800ピクセルとなります。それ以上のものはアップロードの際に自動的にリサイズされます)。画像の横幅の設定はパーセントで行うこともできます。
「文字の配置」
画像のまわりにテキストを回り込ませて表示させることができます。初期設定では「ブロック」にチェックが入り、画像が左に選択されています。
「ポップアップウィンドウ」
画像にリンクを貼り、クリックするとポップアップウィンドウが開いてフルサイズの画像を表示させることができます。初期設定ではチェックが入っています。
「この設定をブログの既定の設定にする」
次回以降も自分で設定した内容で画像をアップロードしたい場合には、このチェックボックスをチェックします。そうすると、その状態が「標準の設定」になります。
以上の表示方法とアップロードするファイルを確認の上、「画像を挿入」ボタンをクリックすると画像がアップロードされます。なお、アップロードした画像は、自動的に「フォトアルバム」の「ブログにアップロードした写真」というアルバムデータとして保存され、フォトアルバム上で管理することができます。
ただし、このアルバムには「フォトアルバム」から写真を追加することや、フォトアルバムで作成したアルバムのようにサイドバーで公開することはできません。
「フォトアルバム」については「フォトアルバムとは」で詳しく解説しています。
記事作成画面がリッチテキストモードの「記事作成」となっている場合、アップロードした画像は実際にブログ上で表示するイメージで表示されます。画像は、マウスでドラッグ・アンド・ドロップすることで好きな位置に移動させることもできます。リッチテキストモードの「HTMLの編集」、およびフォーマットなしの場合は、画像を表示するためのhtmlコードが挿入・表示されます。
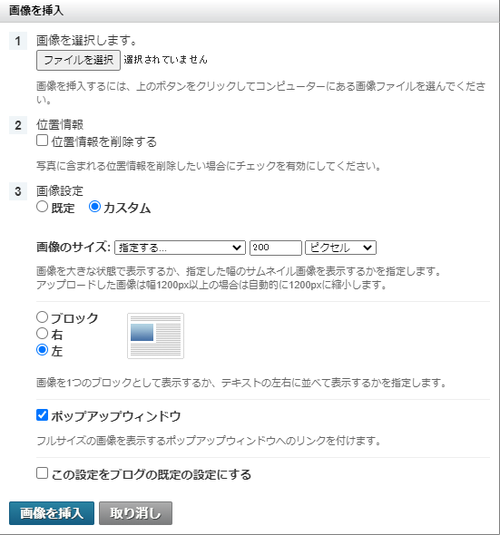
3:ファイルのアップロード
画像以外のファイルも記事中に挿入することができます。記事の作成画面で、「記事の内容」および「追記」の下部にある「ファイルを挿入」アイコンをクリックし、「ファイルの選択」ウインドウを開きます。
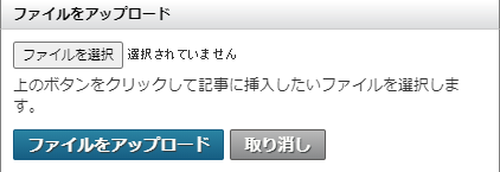
「参照」ボタンをクリックして、記事に挿入したいファイルをあなたのパソコン上から選択します。選択すると「ファイルの選択」フィールドにファイルのパス(ファイルの置き場所)とファイル名が表示され、「ファイルをアップロード」ボタンをクリックするとファイルがアップロードされます。
すでに同じ名前のファイルがアップロードされている場合、アップロード前に「●●という名前のファイルがすでに同フォルダ内に存在しています。上書きしてもよろしいですか?」というメッセージと、「上書きする」「取り消し」ボタンが表示されるので、適当な方を選んでクリックしてください。
4:ファイルマネージャーでファイルを管理
画像ファイルのアップロードは、記事の作成画面だけでなく、「ファイルマネージャー」からも行うことができます。
「コントロールパネル」画面の「ファイル」タブをクリックすると「ファイルマネージャー」画面が表示されます。ここでは新規ファイルのアップロードのほか、すでにアップロードされた画像ファイルの管理や、新しいフォルダの作成も行えます。
画面右端の「ファイルをアップロード」という項目にある「ファイルを選択」ボタンをクリックして、アップロードしたいファイルを選択します。「アップロード」ボタンをクリックすると、左横に表示されている「現在のフォルダー」の項目一覧に追加されます(ただし、ファイルマネージャーでアップロードする場合は、画像のサイズを変更したりなど画像表示のためのオプション設定はできません)。
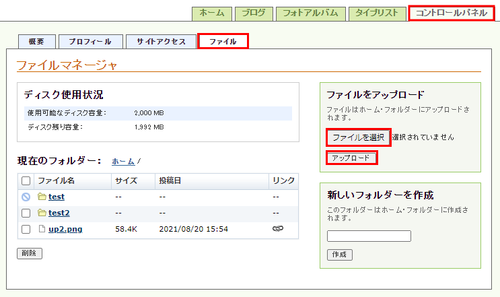
記事の内容の中からファイルマネージャーでアップロードしたファイルへリンクを貼りたい場合、ファイルマネージャー内のファイル一覧にあるリンクボタンをクリックしてください。
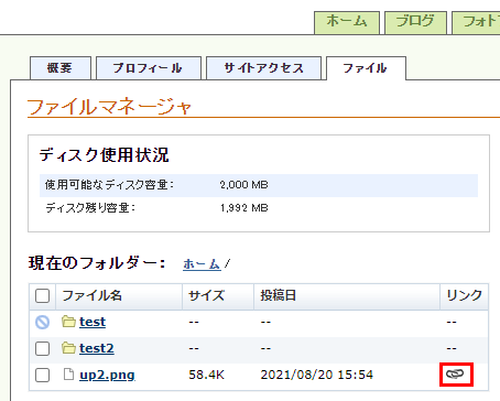
するとそのファイルへのリンクタグを表示したポップアップウインドウが開くので、コピーして挿入したい記事にペーストしてください。
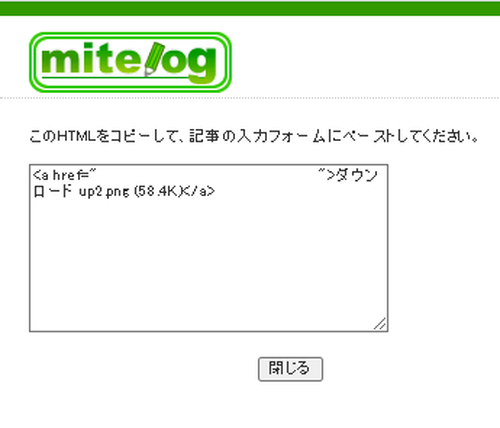
ファイルを効率よく整理するために新しいフォルダを作ることも可能です。「ファイルをアップロード」の下にある「新しいフォルダーを作成」にフォルダ名を入力して「作成」ボタンを押すだけでOKです。
いらなくなったファイルやフォルダを削除するには、ファイルリストから該当のファイルやフォルダを探し、チェックを入れ、ファイルリスト左下にある「削除」ボタンをクリック。すると、確認のためのウインドウが開きます。問題がなければ「削除する」ボタンをクリックしてください。
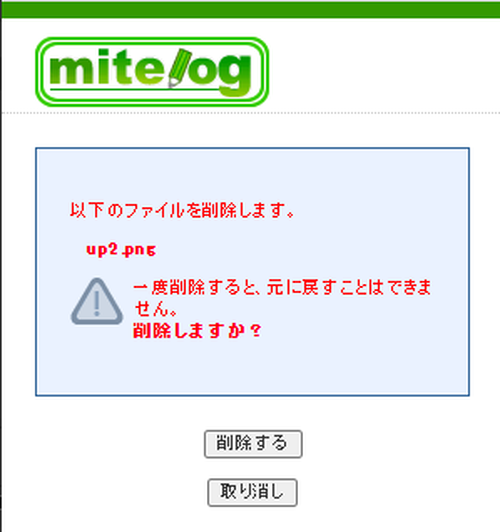
削除が完了すると、「選択されたファイルまたはフォルダが削除されました」と表示されます(ただし、フォルダは中にファイルが入っている場合は削除できません)。ディスクの残り容量が気になる人はこの方法を試してみましょう。
※一度削除されたファイルは元に戻りませんので、削除を行う際には慎重に行うようにしてください。