1:リンクリストの特徴
「リンク」リストでは、友だちのサイトやよく行くサイトの URL を入力します。「タイプリスト」タブから「新規タイプリスト作成」をクリックすると、情報を記入することができます。
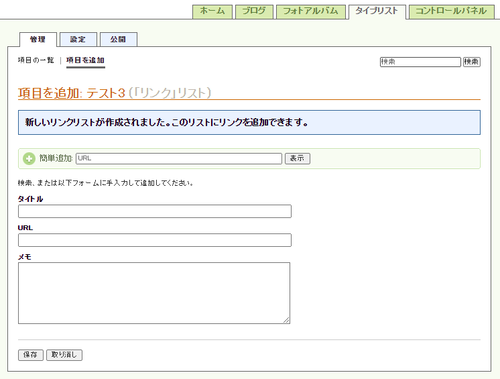
2:リストの新規作成
それではリンクリストを作成してみましょう。
管理画面の「タイプリスト」タブをクリックして、「タイプリスト」画面を開いてください。
ページ上部の「新規タイプリスト作成」欄で、「1 リストの種類」でプルダウンメニューから「リンク」を選び、「2リストの名前」にはタイプリストのタイトルを入力します。ここで入力した名前がブログのサイドバーにリンクリストのタイトルとして表示されます。この名前は後から変更することが可能です。名前を入力したら「リストの作成」をクリックします。
すると「項目を追加」画面が表示されます。
続いて、リストへ項目を追加していきます。
リンクリストに記入できる情報は、「タイトル」「URL」「メモ」の3つ。「タイトル」と「URL」は必ず入力してください。
入力後、「保存」ボタンをクリックすればタイプリストにリンクが追加されます。
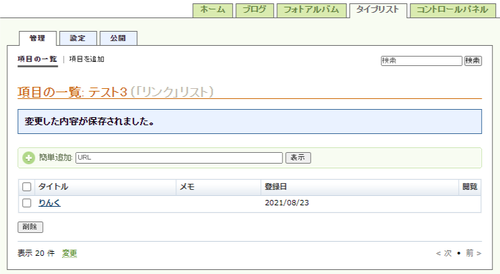
3:リンクリストの項目を編集・削除する
リストの項目を編集するには、管理画面の「タイプリスト」タブをクリックし、編集したい項目の入ったリストの編集したいタイトルをクリックしてください。「項目の一覧」ページが開きます。
表示された項目を編集する際は、新しい情報を入力して、「保存」ボタンをクリックしてください。それぞれの項目に、ボタンが用意されています。
すべての項目を表示したい場合は、「項目の一覧」をクリックしてください。各項目の「名前」をクリックすると「項目を編集」画面が開き、項目内容を編集することができます。
項目を削除したい場合は、「項目を編集」ページで下部の「削除」ボタンをクリックしてください。まとめて複数の項目を削除したい場合は、「項目の一覧」ページで削除したい項目すべてにチェックを入れ、「削除」ボタンをクリックしてください。
それぞれ、ボタンをクリックすると本当に削除してもいいかを確認するためのポップアップウインドウが開きます。もう一度よく確認して、削除してよければ「削除する」ボタンをクリックしてください。この操作を行うと、選択されたタイプリストは完全に削除されます。取り消しができませんので、慎重に行ってください。
4:リンクリストの設定を変更したいときは?
リンクリストに登録した名前や表示方法の設定を変更することができます。「タイプリスト」タブから、設定変更 したいリストの「設定」をクリックして、「設定」ページを開きます。設定できる項目は、「名前と説明」と「表示設定」に分かれています。
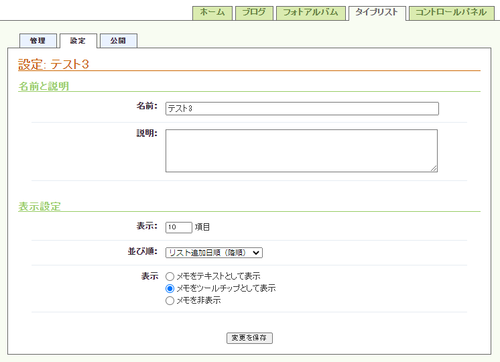
1)名前
・リストの名前(必須入力)
リンクリストの名前が入力されています。変更が必要なときはここで書き直してください。
・説明(オプション)
あなただけが見ることのできるリストの説明です。ここで書かれた内容は、ブログ上には表示されません。
2)表示設定
・表示(ブログに表示するリストの項目数)
ブログのサイドバーや、プロフィールページに表示するリスト項目の数を指定できます。
・並び順
リストに追加した項目を並べる順番を選べます。追加した時期の古いもの(新しいもの)から並べるか、タイトル順(ABC、あいうえお順)で並べるかを選んでください。
・表示(メモ)
サイドバー内でリストを表示する際、メモの内容をどのように表示するかをここで設定できます。ツールチップとして表示することを選ぶと、リンクの上にマウスカーソルを置いたときにブラウザのステータスバーなどにメモの内容が表示されます。各種提供されているブログツールを使用すると、設定によってはそのツールが表示されなくなることがあります。その場合は設定を切り替えて確認してみましょう。
以上の設定の変更を行ったら、「変更を保存」ボタンを押して変更をブログに反映させてください。ブログに表示されているリンクリストの情報が自動的にアップデートされます。
5:リストをブログからリンク
リストを作成したら、ブログのサイドバーからリンクさせましょう。管理画面から「ブログ」タブを開き、リストを表示させたいブログ記事を選び「デザイン」をクリックしてください。すると現在の「デザイン」を編集ページが開きます。
ここで「表示項目を選択」をクリックし、「表示項目」ページを開きます。するとこれまでに作成したタイプリストの一覧があるので、表示させたいリストにチェックを入れ、「変更を保存」ボタンをクリックしてください。これでブログにタイプリストがリンクされました。
6:タイプリストを検索する
タイプリストの検索を行うには、「リスト」内から検索したい各項目を選択してください。「検索」テキストボックスが右上に表示されるので、文字列を入力してタイプリストを検索します。

