
コメント管理
1:ブログには読者がコメントをつけられます
ブログでは、あなたが書いた記事に読者がコメントをつけることができます。迷惑コメントが多い場合など、寄せられたコメントの内容を確認してから掲載するかどうかを設定することもできます。ここではコメントの管理方法について説明します。
2:コメントの表示設定
まずはコメントの表示設定をしましょう。管理画面の「ブログ」タグから「設定」をクリックし、そこから「コメント&トラックバック」画面を開いてください。ここでコメントについて設定できます。
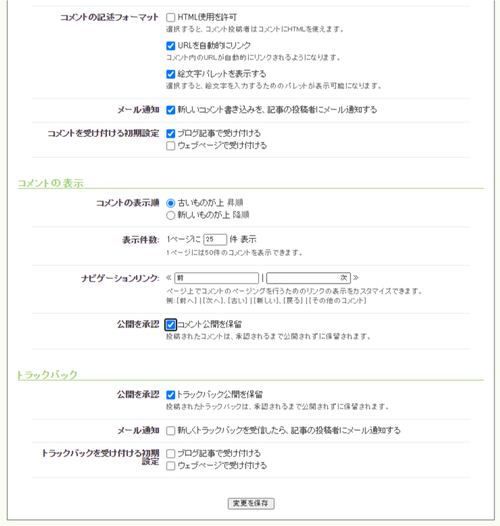
3:コメント一覧
寄せられたコメントを管理するには、「コメント一覧」機能を使います。管理画面の「ブログ一覧」からブログ名をクリックしてください。ブログの「管理」タブページが表示されるので、そこから「コメント一覧」画面を開きます。
「コメントの一覧」では、読者から寄せられた最新20件までのコメントが一覧表示されます。
・チェックボックス
ここにチェックを入れて「公開」ボタン、または「削除」ボタンをクリックすることで、一度に複数のコメントの掲載の承認や削除を行うことができます。
「削除」ボタンをクリックするとポップアップウインドウが開き、コメントを削除していいか確認を求められます。よければ「OK」をクリックしてください。
なお、一度削除したコメントは復元できませんので、この作業は慎重に行ってください。
・未承認アイコン
「ブログ」タブの「設定」の「コメント&トラックバック」画面で、「コメントの表示」の「公開を承認」にチェックを入れている場合、あなたの承認があるまで、 寄せられたコメントの掲載は保留されます。まだあなたが承認していないコメントには、アイコンが表示されます。すでに承認され、ブログに掲載されているコメントにはアイコンは表示されません。
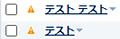
・コメントの内容
コメントされた内容の先頭数文字分が表示されます。この部分をクリックすると、コメントの内容を編集するためのポップアップメニューが表示されます。
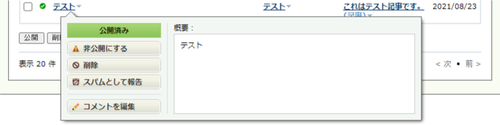
ポップアップメニューで「コメントを編集」をクリックすると、「コメントを編集」ページが表示されます。このページについては、下記「5:コメントを編集する」で解説しています。
ポップアップメニューで「非公開にする」をクリックすると、そのコメントを未承認の状態に戻し、ブログ上では見られなくなります。コメントが未承認のときは、ここに「公開」と表示され、クリックすることでブログ上にコメントが公開されます。
・投稿者
そのコメントを投稿した人の名前が表示されます。この名前は、コメント投稿フォームで「名前」欄に入力したものとなります。投稿者名をクリックすると、ポップアップメニューが表示されます。
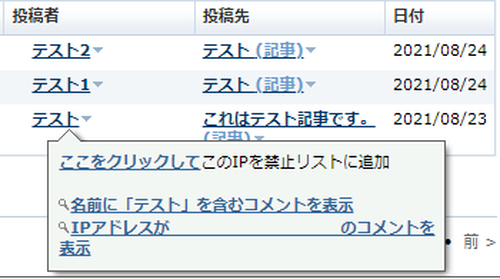
ポップアップメニューの「ここをクリックして」をクリックすると、その投稿者の IP アドレスを規制することができます。迷惑コメントをする投稿者にはこの設定をしておきましょう。
ポップアップメニューの虫眼鏡アイコン一つ目の「名前に「○○」を含むコメントを表示」をクリックすると、この投稿者名で寄せられたコメントの一覧が表示されます。ただし、同じ投稿者でもライター名を変更しているものは表示されません。また、別の人でも同じライター名を使用している場合は、どちらも表示されることとなります。
※IPアドレスとは、インターネット接続時にすべてのコンピュータに割り当てられる個別の識別番号です。多くの場合、IPアドレスは固定なので、一度 IPアドレスを規制すると、規制されたコンピュータではあなたのブログにコメントを投稿することができなくなります。ただし IPアドレスを変更することも可能なため、IP規制は必ずしも迷惑コメントを残す相手すべてに有効なわけではありません。
・投稿先
そのコメントが寄せられた記事タイトルが表示されます。投稿先をクリックするとポップアップメニューが表示されます。
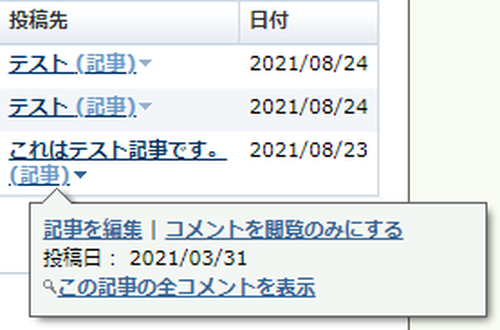
ポップアップメニューの「記事を編集」をクリックすると、コメントが投稿された記事本文の編集ページが開きます。ブログ記事の編集ページについては、「記事の修正・編集・管理」をご覧ください。
ポップアップメニューの「コメントを閲覧のみにする」をクリックすると、そのエントリーにはコメントできない設定に切り替えます。逆に、すでにそのエントリーがコメントを受け付けない設定になっている場合は「コメントを受け付ける」と表示され、クリックすることでコメントを受け付ける設定に切り替わります。記事ごとにコメントを許可する設定については、このページ下部の「6:記事ごとのコメントの許可設定」で解説しています。
・日付
そのコメントが寄せられた日付が表示されます。
4:検索フィルター
「コメントの一覧」画面では、「検索フィルター」を使うことで、全コメントをメールアドレス、投稿者名、IPアドレスのいずれかで絞り込むことができます。

プルダウンメニューから絞り込みたい項目を選び、隣の入力フォームに検索したいメールアドレス、名前、IPアドレスのいずれかを入力します。
次に、さらに下部の表示の横の「変更」から検索結果として表示したい件数を選びます。選択できる件数は「5件」「20件」「50件」のいずれかになります。通常は「20件」が選択されています。
以上を設定したら「フィルター」ボタンをクリックしてください。条件に応じたコメントが一覧表示されます。コメント数がプルダウンメニューで選択した表示件数より多い場合は、一覧の下に表示される「次の●件」(●はプルダウンメニューで選択した件数)ボタンをクリックして、その続きを確認してください。検索結果が選択した表示件数よりも少ない場合は「次の●件」ボタンは表示されません。
検索の条件を変更したいときは、「変更」または「リセット」ボタンをクリックして入力しなおしてください。
※注意!検索フィルターは、部分一致で検索することができます。例えば「sample@mitelog.jp」というアドレスの場合、「sam」と入力しただけで検索することができます。
5:コメントを編集する
「コメントの内容」をクリックすると表示されるポップアップメニューで「コメントを編集」をクリックすると、「コメントを編集」ページが表示されます。
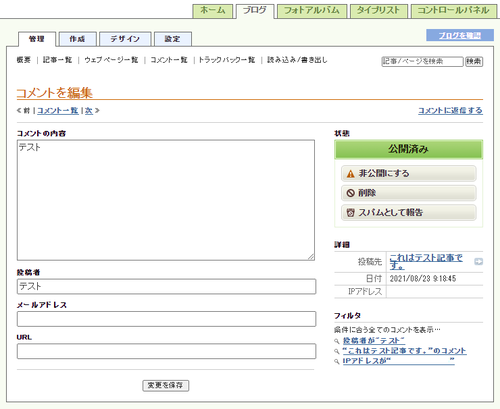
「コメントを編集」ページでは、コメントの投稿者に関する情報(コメントをつけた記事のタイトル、日付、名前、IPアドレス、投稿者の URL、投稿者のメールアドレス、公開・非公開の状態、コメントの内容)が表示されます。ここでは投稿者、URL、メールアドレス、コメントの内容を変更することができます。コメントしてくれた人から「やっぱり URLやメールアドレスは公開したくない」と連絡が来たときや、コメント内容を部分的に削除・変更したいときなどに使用してください。
6:記事ごとのコメントの許可設定
ブログタブの「設定」の「コメント&トラックバック」で解説している「コメントを受け付ける初期設定」、「トラックバックを受け付ける初期設定」を使えば、ブログ全体の基本設定としてコメントとトラックバックを受け付けるかどうかを設定することができます。
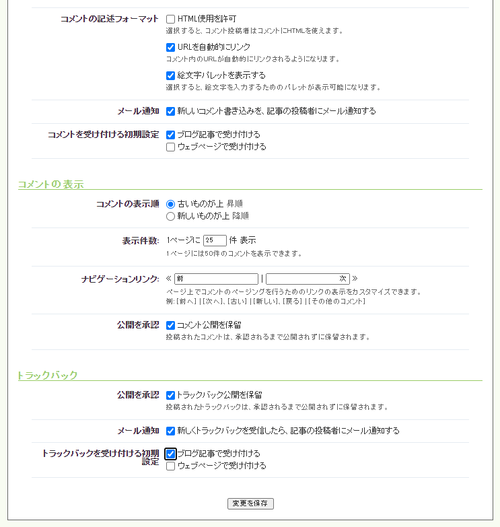
また、ブログでコメントを受け付ける設定にしていても、各記事ごとにコメントを受け付けるかどうかを設定することも可能です。たとえば、見に来た人の意見を求めるような内容の投稿をするときにはコメントを受け付ける設定にし、先週末は何をしたかというような内容のときにはオフにする、といった具合です。
各記事ごとのコメント設定は、新規の「記事作成」、または「記事を編集」ページの下部にある、「コメント・トラックバック」の欄で選択することができます。
選択できる設定は次の3つとなります。
コメント
・受け付ける
この記事にコメントをすることができ、コメントは表示されます。
・表示しない
コメントへのリンクがなくなります。新たなコメントを寄せることも以前のコメントを見ることもできなくなります。
・閲覧のみ
新たなコメントを投稿することはできませんが、すでにその記事に寄せられているコメントが表示されており、閲覧できます。
トラックバック
・受け付ける
この記事にコメントをすることができ、コメントは表示されます。
・表示しない
コメントへのリンクがなくなります。新たなコメントを寄せることも以前のコメントを見ることもできなくなります。
以上のいずれかを選び、「公開」ボタンまたは下書きで「保存」をクリックしてください。
7:コメントを削除する
コメントを削除するには、上記「3:コメントの一覧」で解説している、「コメント一覧」画面で削除したいコメントにチェックを入れ「削除」ボタンをクリックする、という以外の方法もあります。
管理画面でブログ名をクリックすると開くブログの概要画面では、「最近のコメント」として最近寄せられたコメントが5件表示されています。
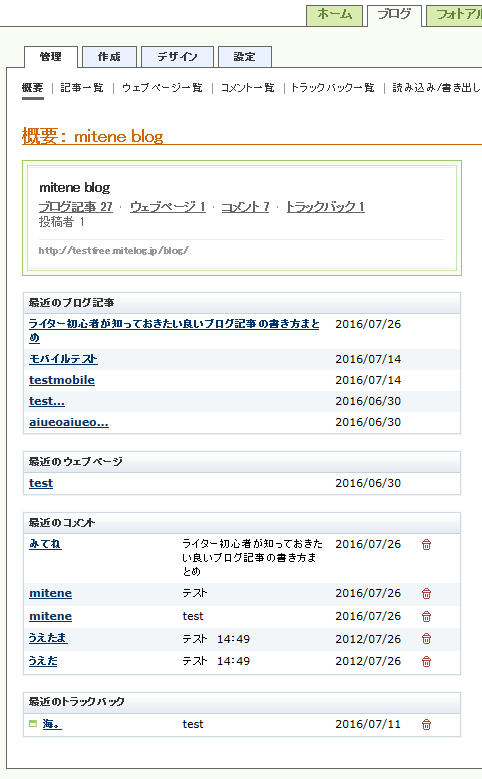
それぞれのコメントの右にゴミ箱アイコンがあるので、削除したいコメントのアイコンをクリックしてください。するとポップアップウインドウが開き、コメントを削除していいか確認を求められます。よろしければ「削除する」をクリックしてください。
なお、一度削除したコメントは復元できませんので、この作業は慎重に行ってください。
8:コメントの投稿規制
上記「3:コメントの一覧」で解説している、「コメント一覧」ページの投稿者ポップアップウインドウで IP規制をす ることができますが、これらの規制した IP は「迷惑コメント/トラックバック」画面で管理することができます。
「迷惑コメント/トラックバック」画面は「コントロールパネル」の「サイトアクセス」タブをクリックすることで開きます。画面を下にスクロールすると、これまでに規制をかけた IPアドレスの一覧が表示されています。
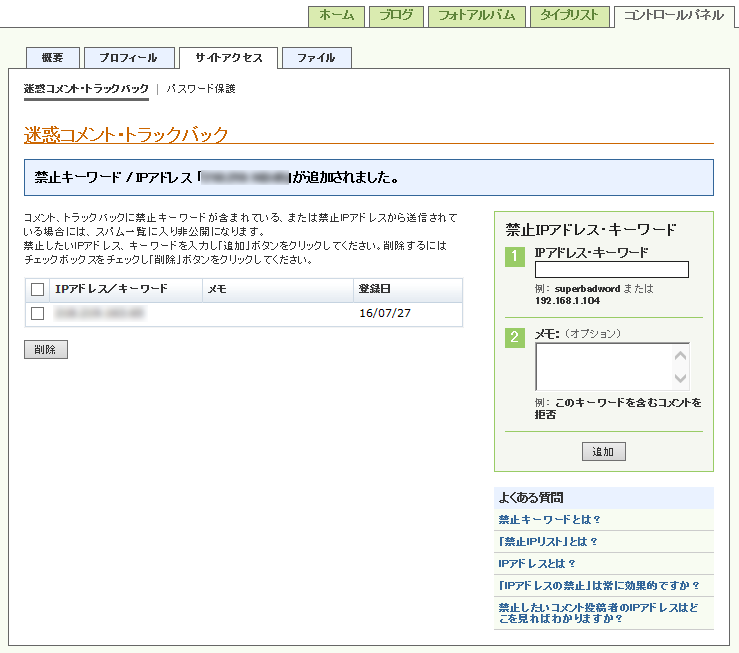
また、ここで直接 IPアドレスを入力して、規制リストに加えることも可能です。「IP アドレス」の下にあるフォームに規制をかけたい IP アドレスを入力してください。なぜその IP アドレスを規制したいのかを忘れないために「メモ」欄に一言コメントを残しておくと便利です。入力したら「追加」ボタンをクリックしてください。これで規制リストに追加されました。
規制した IP アドレスからコメントを投稿しようとすると、「IP制限のため、コメント投稿が許可されていません」というメッセージが表示され、コメントができなくなります。
規制をした IPアドレスを解除(その IPアドレスからのコメントを許可)する場合は、「迷惑コメント/トラックバック」から該当する IP アドレスにチェックを入れ、「削除」ボタンをクリックしてください。これで規制が解除されます。
なお、ここでの規制はコメントとトラックバック共通になります。コメントは許可するが、同じ IPアドレスからのトラックバックは許可しない、といった設定はできません。
またmitelogでは、上記のように自分で投稿規制の設定を行うだけでなく、スパムコメントの可能性が高いものを自動的に選別する「スパムフィルター」を導入しています。
スパムの疑いがあると判断されたコメントは、投稿までにいくつかの段階を通過する必要があるので、スパムを無差別に送信する業者などに効果があります。
設定タブの「コメント&トラックバック」画面の「コメントの投稿」で「HTML使用を許可」にチェックを入れておくことで、コメント欄でHTML タグを使うことが可能になります。
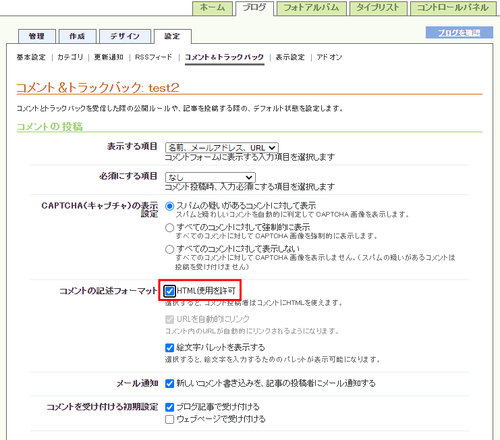
コメント欄で使用できる HTML タグは以下のものとなります。
・リンク <a href=""> </a>
・ボールド <b> </b>
・イタリック <i> </i>
・改行 <br />
・最強調 <strong> </strong>
・強調 <em> </em>
・リスト <ul type="disc">
<li> </li>
</ul>
※「disc」のほか「square」「circle」や番号つきリストもご利用いただけます。
・段落 <p> </p>
・番号付きリスト <ol> </ol>
・引用 <blockquote> </blockquote>
・整形済みテキスト <pre> </pre>