
記事の修正・編集・管理
すでに公開した記事を、後から好きなときに修正や追加することができます。「ブログ」 タブ内、管理の「記事一覧」の編集・修正を行いたい記事のタイトルを選んでクリックし、「記事を編集」画面を開いてください。
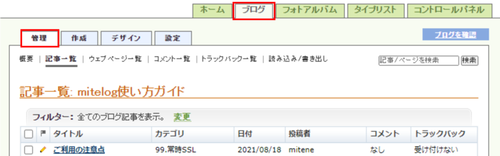
2:「エントリーの修正」は投稿のときと同じ
「記事を編集する」画面では、投稿したときと同じように記事の書き直し、タイトルや本文、カテゴリ、公開日時などを変更できます。
また、その記事につけられたコメントやトラックバックがある場合、画面下部にその一覧が表示されています。それぞれコメントライター名、トラックバックのタイトルをクリックすることで、コメント・トラックバックの編集画面となり、削除などが可能です。
コメントとトラックバックについては、「コメント管理」、「トラックバック管理」で詳しく解説 しています。
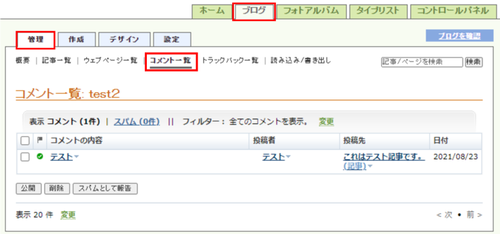
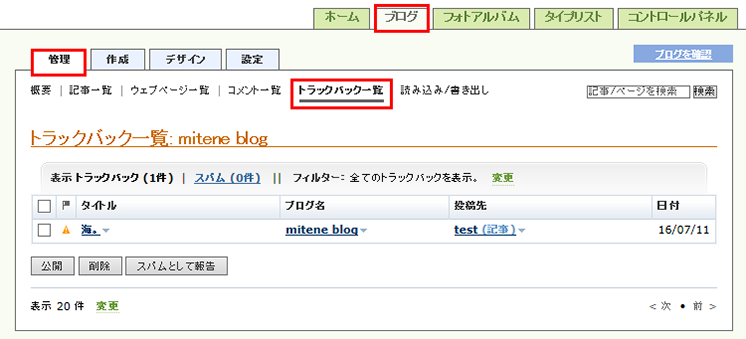
3:記事の検索・絞込みができます
「ブログ」タブをクリックして「管理」メニューにある「記事一覧」画面では、エントリーの絞込みをすることもできます。

プルダウンメニューから条件を選び、「カテゴリ」または「状態」ボタンを選び「フィルター」を押すと、その条件で絞り込まれた記事が一覧表示されます。
「ブログ」タブ内の「管理」タブの画面では、タブの右上にある検索窓から、エントリーの全文検索も可能です。例えば「mitelog」と入力すると、これまでに「mitelog」と書いた記事が一覧表示されます。
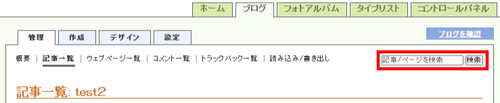
4:エントリーを削除することができます
管理タブ内の「記事一覧」の画面から、それぞれのタイトルの左のチェックボックスの中から、削除したいエントリーにチェックを入れると、選択したエントリータイトルの背景色が反転します。
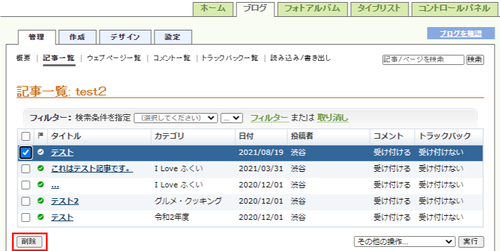
本当にエントリーを削除してよいか、確認のためにポップアップウインドウが開きます。「一度削除すると、元に戻すことはできません。削除しますか?」と尋ねられるので、削除したくない場合は「取り消し」ボタンを、削除する場合は「削除する」ボタンを押してください。削除する場合は注意して行ってください。
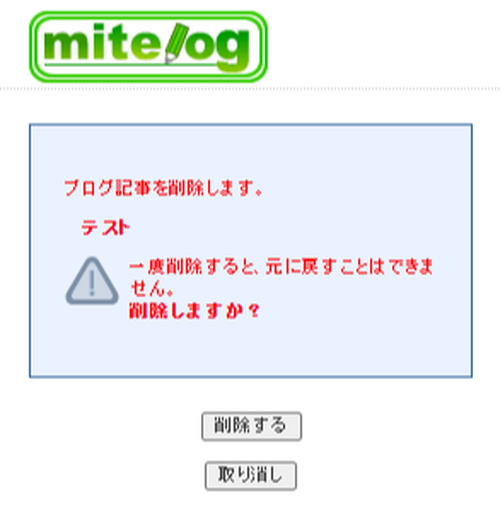
まとめて複数のエントリーを削除する方法は同じく「記事一覧」画面から、削除したいエントリーすべてにチェックを入れ、一覧の左下部にある「削除」をクリックします。すると、同様にポップアップウインドウが開き、本当に削除するかどうかの再確認をされます。
削除して構わない場合は「削除する」を、やめる場合は「取り消し」をクリックしてください。「記事一覧」からの複数まとめての削除は、検索機能と組み合わせて使うと便利です。