
トラックバック管理
1:トラックバックとは?
トラックバックは、ウェブサイト間でのリンクの告知の方法のひとつです。
トラックバックは、自分の記事から相手の記事にリンクを張ったとき、リンク先の相手に対してリンクを張りましたよと通知する機能です。これを、「トラックバックを送る」と言います。
トラックバックをすると、自動的に相手のブログに自分のブログへのリンクが貼られますが、自分のブログから相手のブログへはリンクが貼られません。そのため、トラックバックをしたときには、マナーとして必ず本文中にトラックバック先のブログ記事へのリンクを貼ってあげましょう。
トラックバックを使うとブログ同士で横のつながりができます。マナーを守りながら、いろいろな人とコミュニケーションの輪を広げてください。
2:トラックバックの送り方
ではトラックバックを送信してみましょう。
トラックバックは各記事の編集画面から送信します。トラックバックを送るには、相手のトラックバック送信URLを知る必要があります。(表示はブログによって変わります。)
記事を書き終えたら、トラックバックを送りたい記事の下にある「トラックバックURL」をコピーしてください。なお、「トラックバックURL」は各記事のURLとは異なるので、下記の囲みにも目を通して、間違えないように注意しましょう。
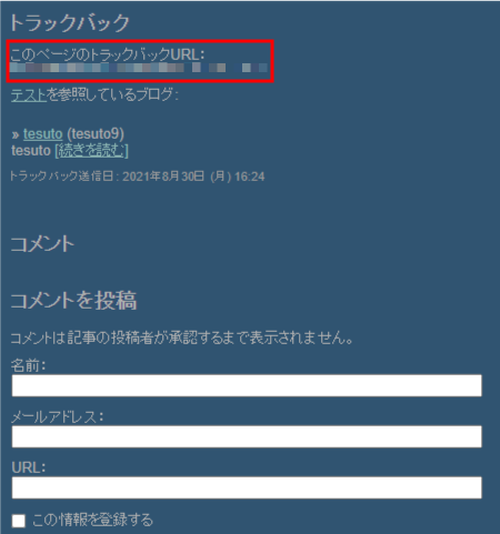
続いて、「記事作成」ページ下部の「トラックバックを以下のURLに送信」に、今コピーしたトラックバックURLをペースト。
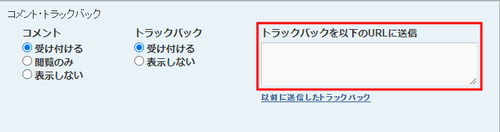
「公開」ボタンをクリックして記事を保存したら、トラックバックを送信した記事の「個別ページ」から、その記事へのトラックバック一覧を見てみましょう。今あなたが書いた記事が掲載されていればトラックバックは成功です。
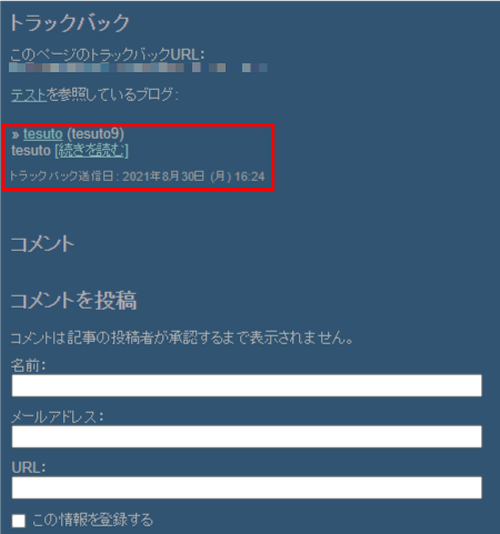
※「トラックバックURL」はその記事のURLとは異なります。必ず記事中(多くは記事の下部)にある「トラックバックURL」を使ってください。ブラウザのURL欄からコピー&ペーストしてもトラックバックは送信されませんので、ご注意ください。
3:トラックバックを送るときのウラ技・注意事項
トラックバックは、一度に複数の記事に送信することも可能です。
ふたつ以上の記事について言及した記事を書き、どちらにもトラックバックを送信したい場合、「相手先のトラックバックURLを入力」欄に、ひとつのトラックバックURLごとに改行して入力してください。
あとは同じように「公開」ボタンをクリックして保存します。それぞれのブログ記事を開き、その記事へのトラックバック一覧にあなたの記事へのリンクが追加されていれば成功です。
また、記事の公開後に追加でトラックバックを送信することも可能です。その場合は「記事を編集」画面を開き、同じく「トラックバックを以下のURLに送信」欄に追加分のトラックバックURLを入力して再び「公開」ボタンをクリックして保存してください。
トラックバックを送ったはずなのに相手先のブログにあなたの記事へのリンクが追加されていない場合、「記事を編集」画面の「トラックバックを以下のURLに送信」欄の下にある「以前に送信したトラックバック」をクリックしてみましょう。
するとポップアップウインドウが開き、これまでに送信が成功したトラックバックURLのリストが表示されます。ここに掲載されていればトラックバックはできているので、相手のブログ記事を再読み込みしてみましょう。
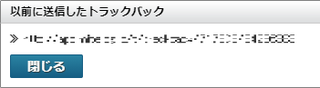
間違えて同じブログに対して2回以上同じトラックバックを送ってしまった場合は、その記事のコメント欄でお知らせするか、ブログの管理者にメールでお知らせするといいでしょう。ただし、ブログによっては「気付いたら削除するから報告しなくても構いません」というところも多くあります。各ブログごとにトラックバックのルールやマナーについての考え方は異なりますので、ちょっとした注意が必要です。
4:トラックバックの表示設定
ここまではトラックバックの送り方について解説してきましたが、もちろんあなたのブログでトラックバックを受け付けることも可能です。まずはトラックバックの表示設定をしましょう。
管理画面の「ブログ」タグから「設定」をクリックし、「コメント&トラックバック」画面を開いてください。ページを下にスクロールしていくと「トラックバック」という項目があるので、ここでトラックバックについて設定していくことができます。
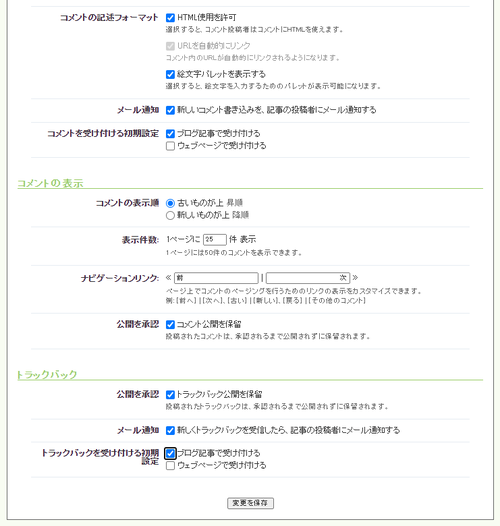
5:トラックバック一覧
寄せられたトラックバックを管理するには、「トラックバック一覧」機能を使います。管理画面でブログ名をクリックしてください。ブログの「管理」タブページが表示されるので、そこから「トラックバック一覧」画面を開きます。
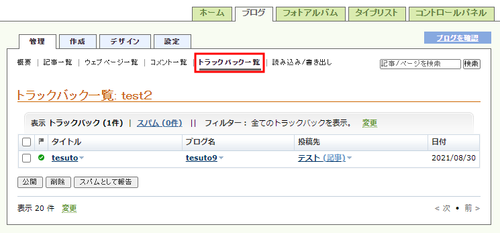
「トラックバック一覧」では、読者から寄せられた最新20件までのトラックバックが一覧表示されます。
・チェックボックス
ここにチェックを入れて「公開」ボタン、または「削除」ボタンをクリックすることで、一度に複数のトラックバックの掲載の公開や削除を行うことができます。
「削除」ボタンをクリックするとポップアップウインドウが開き、トラックバックを削除していいか確認を求められます。よければ「OK」をクリックしてください。
なお、一度削除したトラックバックは復元できませんので、この作業は慎重に行ってください。
・未承認アイコン
「コメント&トラックバック」画面で「コメント公開を保留」と「トラックバック公開を保留」にチェックを入れている場合、承認があるまで、寄せられたトラックバックの掲載は保留されます。まだあなたが承認していないトラックバックには、このアイコンが表示されます。すでに承認され、ブログに掲載されているトラックバックにはアイコンは表示されません。
・タイトル
あなたの記事へトラックバックを送信してきた記事のタイトルを表示します。クリックすると内容を編集するためのポップアップメニューが表示されます。
・(トラックバック元の)ブログ名
あなたの記事へトラックバックを送信してきたブログのタイトルを表示します。クリックすると内容を編集するためのポップアップメニューが表示されます。
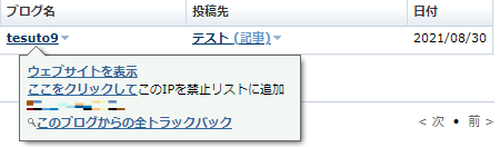
ポップアップメニューで「ウェブサイトを表示」をクリックすると、トラックバックを送信してきたサイトが表示されます。
ポップアップメニューで「ここをクリックして」をクリックすると、投稿者のIPアドレスを規制することができます。迷惑コメントをする相手にはこの設定をしておきましょう。
ポップアップメニューで「このブログからの全トラックバック」をクリックすると、このブログから送られてきたトラックバックが一覧表示されます。
・投稿先(トラックバック先)
トラックバックが寄せられた記事タイトルが表示されます。トラックバック先をクリックするとポップアップメニューが表示されます。
ポップアップメニューの「記事を編集」をクリックすると、トラックバックが送られたエントリー本文の編集ページが開きます。エントリーの編集ページについては、「記事の修正・編集・管理」を参照してください。
ポップアップメニューの「トラックバックの受け付け中止」をクリックすると、その記事にはトラックバックできない設定に切り替えます。逆に、すでにその記事がトラックバックを受け付けない設定になっている場合は「トラックバックを受け付ける」と表示され、クリックすることでトラックバックを受け付ける設定に切り替わります。
記事ごとにトラックバックを許可する設定については、このページ下部の「7:記事ごとのトラックバックの許可設定」で解説しています。
・日付
そのトラックバックが寄せられた日付が表示されます。
6:検索フィルター
「トラックバック一覧」画面では、「検索フィルター」を使うことで、全トラックバックをタイトル、ブログ名、IPアドレスのいずれかで絞り込むことができます。

プルダウンメニューから絞り込みたい項目を選び、隣の入力フォームに検索したいタイトル、ブログ名、IPアドレスのいずれかを入力します。
次に、下部「表示」横の変更から検索結果として表示したい件数を選びます。選択できる件数は「5件」「20件」「50件」のいずれかになります。通常は「20件」が選択されています。
以上を設定したら「フィルター」ボタンをクリックしてください。条件に応じたトラックバックが一覧表示されます。トラックバック数がプルダウンメニューで選択した表示件数より多い場合は、一覧の下に表示される「次の●件」(●はプルダウンメニューで選択した件数)ボタンをクリックして、その続きを確認してください。検索結果が選択した表示件数よりも少ない場合は「次の●件」ボタンは表示されません。
7:記事ごとのトラックバックの許可設定
「コメント&トラックバック」画面を使えば、ブログ全体の基本設定としてトラックバックを受け付けるかどうかを設定することができます。
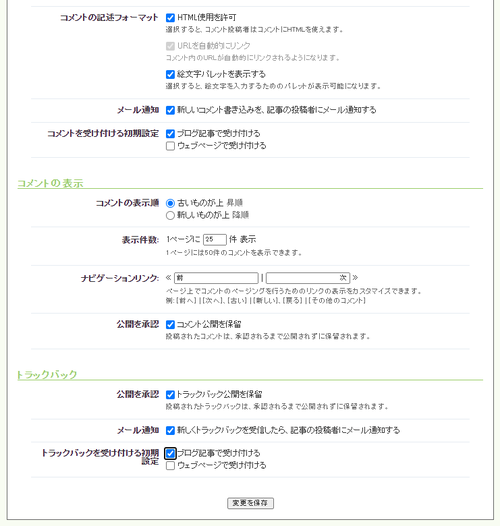
また、ブログでトラックバックを受け付ける設定にしていても、各記事ごとにトラックバックを受け付けるかどうか、設定することも可能です。
各記事ごとのトラックバック設定は、新規 「記事作成」、または「記事を編集する」ページの下部にある、「トラックバック」の「受け付ける」のチェックボックスで選択できます。チェックを入れるとトラックバックを受け付け、「表示しない」にチェックを入れれば、そのエントリーに限りトラックバックを受け付けなくなります。
設定を変更したら、「公開」ボタンをクリックして保存してください。
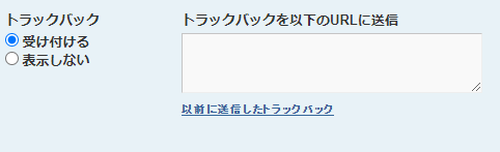
8:トラックバックを削除する
トラックバックを削除する方法は、上記「5:トラックバック一覧」で解説している、「トラックバック一覧」画面で削除したいトラックバックにチェックを入れ「削除」ボタンをクリックする、という以外にもあります。
ブログタブの「管理」をクリックすると開くブログの概要画面では、「最近のトラックバック」として最近寄せられたトラックバックが5件表示されています。
それぞれのトラックバックの右にゴミ箱アイコンがあるので、削除したいトラックバックのアイコンをクリックしてください。するとポップアップウインドウが開き、トラックバックを削除していいか確認を求められます。よければ「削除する」をクリックしてください。
なお、一度削除したトラックバックは復元できませんので、この作業は慎重に行ってください。
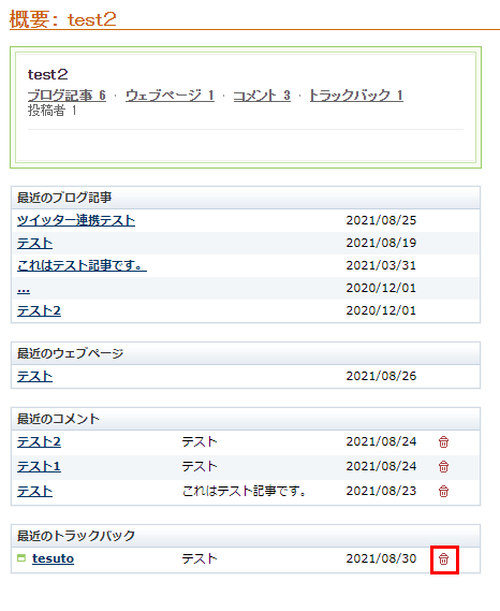
9:トラックバックの投稿規制
上記「5:トラックバック一覧」で解説している、「トラックバック一覧」ページの投稿者ポップアップウインドウでIP規制をすることができますが、これらの規制したIPは「迷惑コメント・トラックバック」画面で管理することができます。
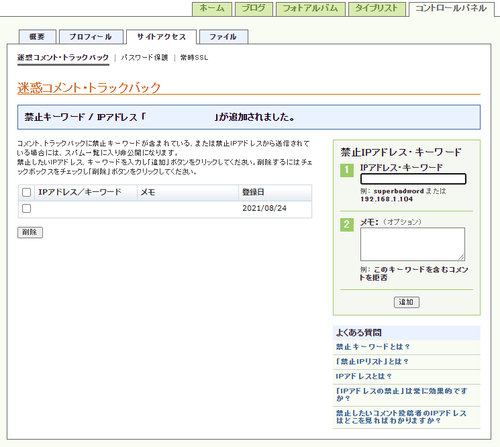
「迷惑コメント・トラックバック」画面は「コントロールパネル」の「サイトアクセス」タブをクリックすることで開きます。画面を下にスクロールすると、これまでに規制をかけたIPアドレスの一覧が表示されています。
また、ここで直接IPアドレスを入力して、規制リストに加えることも可能です。「IPアドレス・キーワード」の下にあるフォームに規制をかけたいIPアドレスを入力してください。なぜそのIP アドレスを規制したいのかを忘れないために「メモ」欄に一言コメントを残しておくと便利です。入力したら「追加」ボタンをクリックしてください。これで規制リストに追加されました。
規制をしたIPアドレスを解除(そのIPアドレスからのコメント/トラックバックを許可)
する場合は、「迷惑コメント・トラックバック」から該当するIPアドレスにチェックを入れ、「削除」ボタンをクリックしてください。これで規制が解除されます。
なお、ここでの規制はコメントとトラックバック共通になります。コメントは許可するがトラックバックは許可しない、といった設定はできません。
またmitelogでは、上記のように自分で投稿規制の設定を行うだけでなく、スパムトラックバックの可能性が高いものを自動的に選別する「スパムフィルター」を導入しています。
スパムの疑いがあると判断されたトラックバックは、この選別の過程で自動的に削除されます。