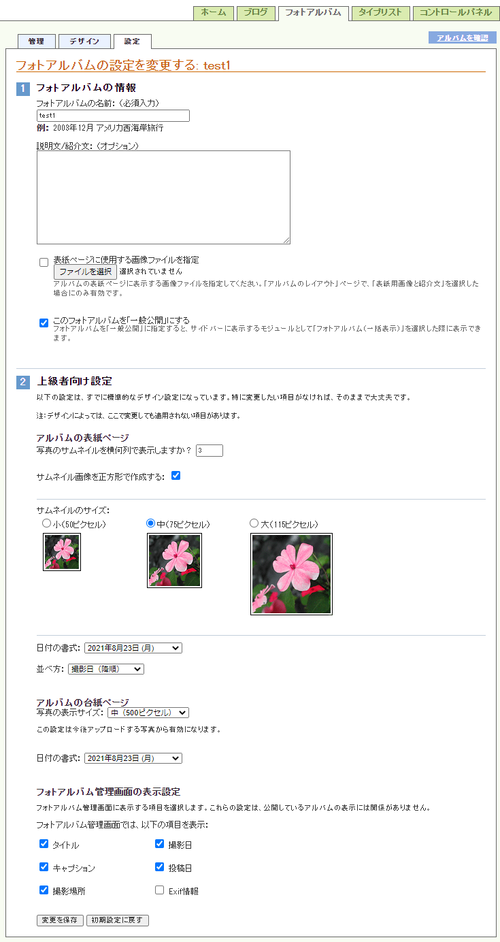1:写真にタイトルやコメントをつけましょう
「フォトアルバム」タブでアルバム名をクリックすると表示される「写真の一覧」では、写真1枚ずつにタイトルや説明をつけたり、いらない写真を削除することができます。一覧リストは、アップした時間が新しいものから順番に上から下へ表示されます。タイトルやコメントをつけたい写真のサムネイルをクリックして「写真の情報を編集する」画面を出しましょう。
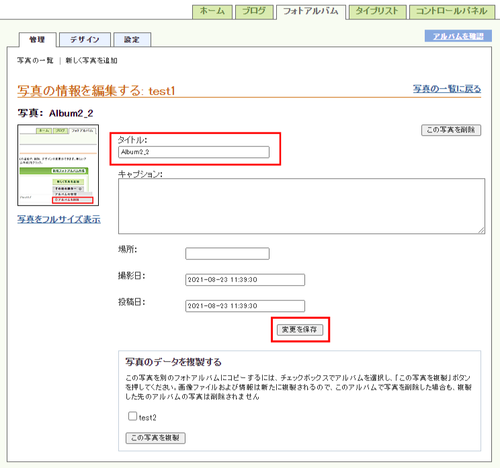
ここでは上から順に、写真のタイトル、キャプション(説明)、場所、撮影日、投稿日が記入できます。何も入力しなくてもアルバムは作れますが、わかりやすいようにタイトルぐらいはつけておきましょう。
入力が済んだら「変更を保存」を押して、「写真の一覧に戻る」をクリックして一覧に戻り、他の写真にも同じようにタイトルをつけて順番に「変更を保存」していきます。
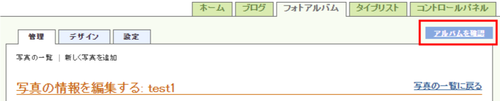
写真を削除する場合は、画面右の「この写真を削除」をクリックすると、削除されます。
複数の写真を一度に削除したい場合は、「写真の一覧」ページで削除したい写真のチェックボックスにチェックを入れます。画面下の「削除」をクリックすると、チェックした写真の削除が行われます。一度削除した写真は元に戻すことはできません。写真の削除は慎重に行ってください。
写真の編集を終えたら、フォトアルバムの管理画面で完成したアルバムを見てみましょう。
2:アルバムのデザインも変えられます
「フォトアルバム」内の「デザイン」タブをクリックして「フォトアルバムのデザインを選ぶ」画面を開き、作ったアルバムのデザインを変えましょう。
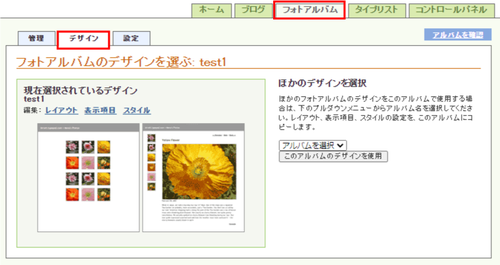
「レイアウト」ではアルバムの表紙ページと、個々の写真ページのデザインを変更できます。
デザインを選んだら、「変更を保存」ボタンをクリックしてください。
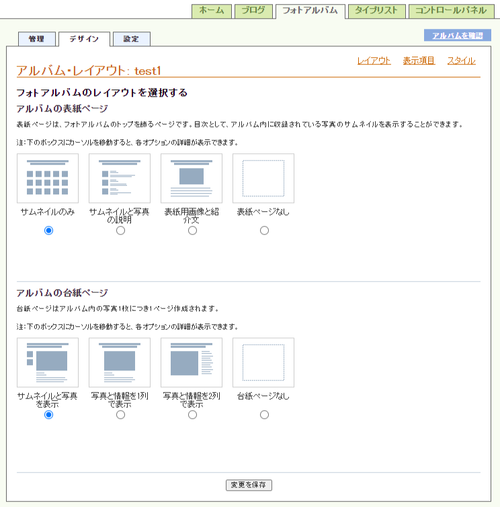
「表示項目」では、アルバムの表紙ページと個々の写真ページに表示するコンテンツを選ぶことができます。
表示させたい項目にチェックを入れ、「変更を保存」ボタンをクリックしてください。
なお、上で解説している「写真の情報を編集する」画面では投稿日が入力できますが、アルバム上では表示させることができないため、「表示項目」に投稿日は入っていません。
「スタイル」では、メニューから背景のカラーを選ぶことができます。プルダウンメニューから選択する度にサンプル画面が変更するので、気に入ったものを選び「変更を保存」ボタンをクリックしてください。
これでアルバムのデザイン変更は完了です。
3.カスタマイズは「設定」で
「設定」タブからはフォトアルバムのカスタマイズができます。
ここでは、アルバム名を変更したり、表紙ページに説明文/紹介文を掲載したり、さらに表紙ページに指定した写真や画像を使用することもできます。また、写真の表示サイズの変更や、サムネイルを横何列で並べるかなどもここで変えられます。 オリジナリティあふれるフォトアルバムを作り上げてください。