
ブログの管理
1:アーカイブとは?
ブログを続けていると、過去のエントリー(アーカイブ)がどんどん溜まっていきます。ブログは「過去ログ」が集積して出来上がっていくものです。新しいエントリーだけでなく、古いエントリーも読んでもらいやすくするために、過去のエントリー(アーカイブ)をサイドバーに表示しましょう。
アーカイブページとは、mitelogで過去に投稿したエントリーを表示するページのことです。新しい記事は、作成されると同時に自動的にバックナンバーに保管されます。
mitelogのアーカイブは、投稿した日付ごと(日別、週別、月別)、または内容ごと(個別、カテゴリー別)に、過去の記事を1ページにまとめて表示するように設定できます。
・日別
一日に短めの投稿をたくさん書くタイプのブログに適しています。
・週別
長短さまざまな投稿を、一定の頻度で投稿するタイプのブログに適しています。1週間に15~30本の投稿がある場合に最適です。
・月別
短めの投稿が多いブログに適しています。ひと月に30~50本の投稿がある場合に最適です。
・個別
長めのエッセイ形式のエントリーが多いブログに適しています。コメントを受け付ける設定にしている場合は、必ずこのアーカイブ形式を選択してください。
・カテゴリー
テーマごとにエントリーを分類するカテゴリー機能を活用します。カテゴリーを使用することで、記事の保管や表示をよりわかりやすくすることができます。
2:アーカイブを設定しよう
アーカイブを設定するには、管理画面で「ブログ」タブをクリックして「ブログ一覧」ページ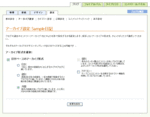 を開き、「便利メニュー」から「設定の変更」をクリックしてください。「設定」タブ下部のメニューから「バックナンバー設定」をクリックすると設定ページが開くので、ここでバックナンバーの形式を選択してください。
を開き、「便利メニュー」から「設定の変更」をクリックしてください。「設定」タブ下部のメニューから「バックナンバー設定」をクリックすると設定ページが開くので、ここでバックナンバーの形式を選択してください。
「個別」は記事でコメントを受け付ける場合に必要となります。コメントを受け付ける設定になっているときはチェックをはずすことができません。コメントの設定については、「コメント管理」をご覧ください。
アーカイブ形式を選んだら、「変更を保存」ボタンをクリックし
てください。画面上部に「サイ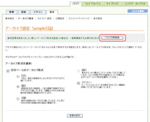 トに反映」ボタンが表示されるのでクリックすると、ポップアップウインドウが表示されます。
トに反映」ボタンが表示されるのでクリックすると、ポップアップウインドウが表示されます。
「反映」ボタンをクリックし、保存をブログに反映させてください。
反映が終わるとポップアップウインドウが切り替わり、「すべてのファイルを反映しました」とメッセージが表示されます。
「ブログを確認」をクリックすると別ウインドウでブログが開きます。確認したら「閉じる」ボタンをクリックしてポップアップウインドウを閉じてください。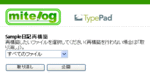
3:「標準的なカテゴリー」とは?
カテゴリーを使用することで、記事の保管や表示をよりわかりやすくすることができます。カテゴリーを利用可能にするには上記「2:バックナンバーを設定しよう」を、カテゴリーを記事に割り当てるには「記事の投稿」をご覧ください。
mitelogではあらかじめ21の「標準的なカテゴリー」を用意しています。「標準的なカテゴリー」には下記のものがあります。
I Love ふくい
TV・ラジオ
アニメ・漫画・ゲーム
グルメ・クッキング
スポーツ
パソコン・インターネット
ビジネス・社会・マネー
ファッション&ビューティ
ペット
レジャー
健康・医学
地域
学ぶ・教育
恋愛&結婚
新着情報
日記・つぶやき
映画・ドラマ
暮らし&ファミリー
本・新聞
趣味
音楽
カテゴリーは編集することもできます。「設定」タブから「カテゴリー設定」ページを開いてく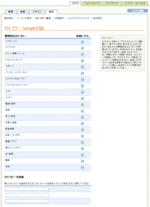 ださい。「標準的なカテゴリー」欄に、これらのカテゴリーが並んでおり、すべてのカテゴリーに「有効にする」のチェックが入っています。
ださい。「標準的なカテゴリー」欄に、これらのカテゴリーが並んでおり、すべてのカテゴリーに「有効にする」のチェックが入っています。
非表示にしたいカテゴリーがあるときは、そのカテゴリーの右にある「有効にする」のチェックをはずし、「変更を保存」ボタンをクリックしてください。チェックをはずしたカテゴリーは、記事作成画面のカテゴリーのプルダウンメニューに表示されなくなります。
4:独自のカテゴリーを加えてみよう
「標準的なカテゴリー」以外にも、自分で独自のカテゴリーを作って使うことができます。
新しいカテゴリーを加えたい場合には、「カテゴリー設定」ページの「新規カテゴリー」の入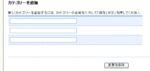 力欄にカテゴリー名を入力して「変更を保存」ボタンをクリックしてください。画面上部に「サイトに反映」ボタンが表示されるのでクリックするとポップアップウインドウが表示されます。ここでも「反映」ボタンをクリックし、ブログに反映されるのを待ちましょう。
力欄にカテゴリー名を入力して「変更を保存」ボタンをクリックしてください。画面上部に「サイトに反映」ボタンが表示されるのでクリックするとポップアップウインドウが表示されます。ここでも「反映」ボタンをクリックし、ブログに反映されるのを待ちましょう。
反映が終わると「すべてのファイルを反映しました」とメッセージが表示されるので、「ブログを確認」をクリックしてください。別ウインドウでブログが開きます。確認したら「閉じる」ボタンをクリックしてポップアップウインドウを閉じてください。
これで、新しいカテゴリーがプルダウンメニューに表示され、使用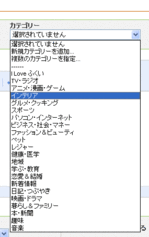 できるようになります。
できるようになります。
「新規カテゴリー」を削除したい場合は、「カテゴリー設定」画面の「新規カテゴリー」の一覧から、削除したいカテゴリーの「削除」ボタンをクリックします。カテゴリーを削除してもいいか確認するポップアップウインドウが表示されるので、「削除する」ボタンをクリックすれば完了です。
「新規カテゴリー」の名前を変更したい場合は、「カテゴリー設定」画面の「新規カテゴリー」一覧から、変更したいカテゴリーの名前を書き換え、「変更を保存」ボタンをクリックしてください。画面上部に「サイトに反映」ボタンが表示されるのでクリックするとポップアップウインドウが表示されます。ここでも「反映」ボタンをクリックし、ブログに反映されるのを待ちましょう。
反映が終わると「すべてのファイルを反映しました」とメッセージが表示されるので、「ブログを確認」をクリックしてください。内容を確認したら「閉じる」ボタンをクリックしてポップアップウインドウを閉じてください。これで「新規カテゴリー」の名前の変更は完了です。
エントリーを作成・編集している途中で「新規カテゴリー」を作りたくなった場合は、「カテゴリー」プルダウンメニューから「新規カテゴリーの追加」を選択してください。「カテゴリーを追加する」ポップアップウインドウが開くので、新規カテゴリーの名前を入力して「追加」ボタンをクリックします。カテゴリーのプルダウンメニューにすぐに新規カテゴリーが追加され、その記事が同カテゴリーに指定されます。ここで作った新規カテゴリーも、「カテゴリー設定」画面で作った他の新規カテゴリーと同様に扱うことができます。
「ブログ」タブから「デザインの編集」をクリックし、「現在のテンプレートを編集」画面で「表 示項目を変更」をクリックします。「表示項目」編集ページが開くので、「サイドバーの項目」から「バックナンバー」「カテゴリー」にチェックを入れて、「変更を保存」をクリックしてください。
すると「デザインを編集」ページに戻るので、「反映」ボタンをクリック。ポップアップウインドウが開きますので、ここでも「反映」ボタンをクリックしてください。
反映が終わると「すべてのファイルを反映しました」とメッセージが表示されるので、「ブログを確認」をクリックしてください。別ウインドウでブログが開きます。確認したら「閉じる」ボタンをクリックしてポップアップウインドウを閉じてください。 これで「バックナンバー」と「カテゴリー」がサイドバーに表示されるようになります。
6:記事のフッターにカテゴリー名を表示する
割り当てられたカテゴリーの名前を、各記事のフッター(下部)に表示することができま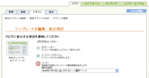 す。
す。 「デザイン」タブから「表示項目を変更」をクリックし、「表示項目」ページを開きます。「ブログの記事」から「フッター」にチェックを入れて、「カテゴリー」が表示される書式を選択してから、「変更を保存」ボタンをクリックしてください。
「デザイン」タブから「表示項目を変更」をクリックし、「表示項目」ページを開きます。「ブログの記事」から「フッター」にチェックを入れて、「カテゴリー」が表示される書式を選択してから、「変更を保存」ボタンをクリックしてください。
すると「デザインを編集」ページに戻るので、「反映」ボタンをクリック。ポップアップウインドウが開きますので、ここでも「反映」ボタンをクリックしてください。
反映が終わると「すべてのファイルを反映しました」とメッセージが表示されるので、「ブログを確認」をクリックしてください。別ウインドウでブログが開きます。確認したら「閉じる」ボタンをクリックしてポップアップウインドウを閉じてください。これで記事のフッターにカテゴリー名が表示されるようになります。