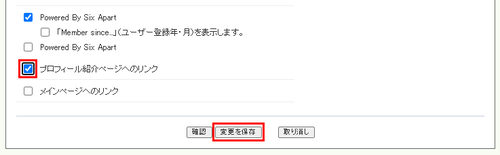mitelogには、たのしくて便利な機能がいっぱいです。
1:記事の作成
●リッチテキストエディタ
実際にブログでの見え方を確認しながら、クリックひとつで文字の大きさや色などを変更できます。挿入したイメージ画像もマウスでドラッグして表示位置を変えることができます。詳しくは[リッチテキストエディタ]ご覧ください。
●画像のアップロード
記事に画像をアップロードできます。また、画像のサムネイルを作ったり、レイアウトのバリエーションも設定できます。
記事にファイルをアップロードできます。また、ポッドキャスティングの設定を行っていれば、ファイルをアップロードするだけでポッドキャスティングを楽しむことができます。
●カテゴリーの設定
記事にカテゴリーをつけて分類することもできます。カテゴリー設定をすることで、同じジャンルの記事だけをまとめて読めるようになり便利です。カテゴリーは複数つけることが可能です。
●投稿状態の設定
作成した記事について、「今すぐ公開」のほかに「下書きで保存」や「投稿日を指定して保存」を使い分けることができます。未来の日時を指定して保存すると、公開日時をあらかじめ設定できます。詳しくは[記事の修正・編集・管理]をご覧ください。
●記事の編集
すでに作成・公開した記事を後から編集できます。詳しくは「記事の修正・編集・管理」をご覧ください。
●モブログ投稿
携帯(モバイル)のメールで文章や写真を投稿できます。詳しくは「モブログ」で解説しています。
●記事へのコメント受け付け
記事ごとにコメントを受け付けることができます。記事単位またはブログ全体でコメントを受け付けない設定にすることも可能です。詳しくは「コメント管理」で解説しています。
●トラックバックの送信・受信
ほかのブログとの間でトラックバックの送信・受信を行えます。詳しくは「トラックバック管理」をご覧ください。
●記事作成画面のカスタマイズ
記事本文を「一覧に表示する文章」と「『続きを読む』をクリックした後に表示する文章」に分けたり、保存ボタンの位置を変更したり、概要やキーワード登録枠を追加できます。詳しくは「リッチテキストエディタ」で解説しています。
2:アーカイブの管理
●個別の記事ごとのバックナンバー作成(固定リンク)
記事ごとにURLを割り当てて、管理できます。詳しくは「ブログ管理」をご覧ください。
●カテゴリーごとのアーカイブ作成
記事をカテゴリーごとにアーカイブ(バックナンバー)として分類できます。詳しくは「ブログ管理」で解説しています。※アーカイブは月ごとのみまとめることができます。
3:デザイン
●表示項目のカスタマイズ
サイドバーに表示する項目を自由に設定できます。また、自由に並び替えることもできます。
●レイアウトの選択
あなたのブログに合ったレイアウトを複数のパターンから選択できます。詳しくは「テンプレート」で解説しています。
●テーマの選択
シンプルなテンプレートを選ぶことができます。詳しくは「テンプレート」で解説しています。
●複数テンプレートの管理
複数のデザインテンプレートを、一括して管理できます。詳しくは「テンプレート」で解説しています。
4:そのほかのブログの機能
●コメント/トラックバックの管理
ブログについたコメントやトラックバックについて、公開/非公開や編集、削除といった管理を行うことができます。コメントやトラックバックは、初期設定で「基本非公開ですが、管理者が承認した場合のみ公開」にすることも可能です。詳しくは「コメント管理」 、「トラックバック管理」 をご覧ください。
●利用禁止 IP アドレスの設定
荒らしコメントなどがあった場合、特定のIPアドレスによるコメント/トラックバックを禁止することができます。詳しくは「コメント管理」、「トラックバック管理」をご覧ください。
●記事の検索
記事の一覧画面でこれまで書いた記事を検索することができます。また、記事につけられたカテゴリや記事の状態による絞込みも可能です。詳しくは「記事の修正・編集・管理」で解説しています。
●RSS/Atom フィードの生成
自動的に、ブログの RSS/Atom フィードを生成します。mitelogで生成される基本のRSS フィードはバージョン1.0ですが、ポッドキャスティングの設定を行えば、RSS 2.0のフィードも自動生成されます。ポッドキャスティングについては「ポッドキャスティング」もご覧下さい。
●プロフィールページ
プロフィールページを作成し、ブログのサイドバーに掲載することができます。詳しくは「プロフィールページ」をご覧ください。
●プロフィール写真の表示
プロフィールで登録した写真を、サイドバーに掲載することができます。詳しくは「プロフィールページ」で解説しています。
●他ブログの最新記事の表示
サイドバーにお気に入りブログの RSS フィードを表示することができます。
●ポッドキャスティング
サイドバーに「Podfeed」(ポッドフィード)のテキストを表示して、ポッドキャスティングを行うことができます。Podfeedを追加後は、ファイルをアップロードするだけで、自動的にポッドキャスティングを楽しむことができます。詳しくは「ポッドキャスティング」をご覧ください。
5:タイプリスト
サイドバーに「ひと」「リンク」「本」「音楽」「メモ」の5種類のリストを表示できます。詳しくは「タイプリストとは」で解説しています。
6:フォトアルバム
ブログ上にフォトアルバムを作成できます。詳しくは「フォトアルバムとは」をご覧ください。
7:その他の機能
●パスワード保護
ブログやフォトアルバムを一部の友だち以外に公開したくないときなどに、パスワード保護を設定できます。
●ファイル・マネージャー
ブログのスペース上にフォルダを作成したり、ファイルを管理(アップロード/削除)できます。詳しくは「画像/ファイルをアップロードする」をご覧ください。
1:自分のプロフィールを決めよう
mitelogに登録したら、「プロフィール」を登録しておきましょう。「プロフィール」は、ブログを訪れた人が、ブログやあなたが興味を持っていることを知るためのページです。
プロフィールはコントロールパネルの「概要」ページの「プロフィールを編集」、または「プロフィール」タブから作成できます。
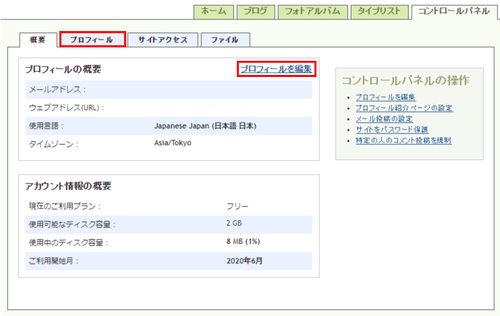
2:プロフィールを作成する
「投稿者プロフィール」をクリックし、プロフィールページを開いてください。各記入項目については以下のとおりです。

・姓
名前(姓)を入力してください。
・名
名前(名)を入力してください。
・表示名
表示名を入力してください。表示名は、「プロフィールページ」などで表示されるmitelogの中での名前です。
・メールアドレス
メールアドレスは登録時に入力したメールアドレスが表示されています。
・ウェブアドレス(URL)
ウェブサイトの URL を入力してください。
・国と地域
初期設定ではJapanになっています。(必須選択)。
・使用言語
初期設定ではお使いになる言語はJapanese Japan(日本語 日本)が表示されています。
・タイムゾーン
初期設定ではAsia/Tokyoが表示されています。(必須選択)。
自分の住んでいる所が見つからない、プルダウンメニューの中にお住まいの国や都市がない場合、同じ時間帯に属する近くの国や都市を選んでいただくと、正しい時間帯に設定されます。
◆そのほかの情報
◆関心・興味
好きな映画やスポーツなど、興味のあることをカンマ区切りで入力してください。
◆1行紹介
自分のことを1行で紹介してください。他のmitelog利用者が「人」リストにあなたを追加した場合1行紹介の内容が表示されます。
◆自己紹介文
プロフィールページに表示したい自己紹介文を入力してください。この入力エリアでは HTML タグを使うことができます。
上記項目のうち、「姓」「名」「ニックネーム」「メールアドレス」「国と地域」「使用言語」「タイムゾーン」は記入必須項目となります。
そのほかの項目は任意記入となりますので、より自分をアピールしたい場合は、プロフィール写真をアップしたり、自己紹介や略歴、興味のあることやブログの紹介文などを記入してください。
入力が終わったら一番下の「プロフィールを更新」をクリックします。後からプロフィールを変更したくなったら、「コントロールパネル」の「プロフィール」タブからいつでも変更することができます。
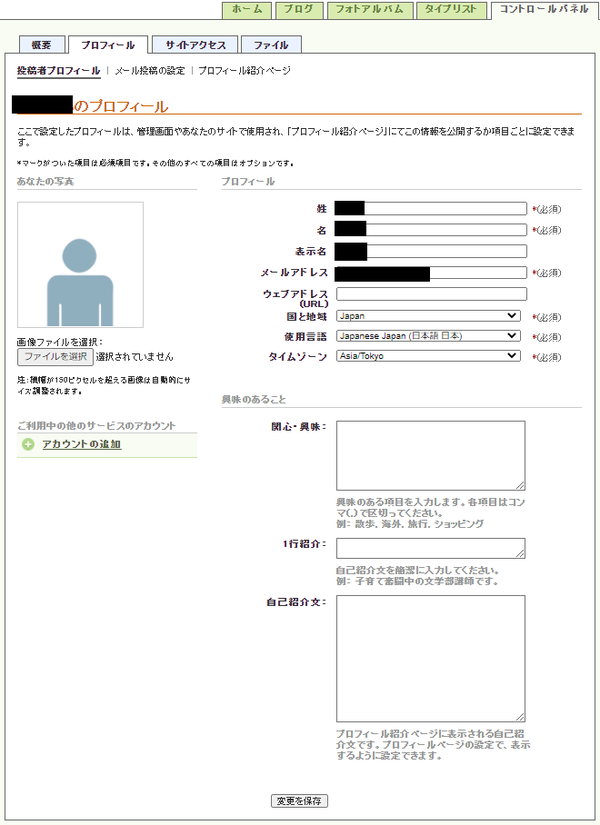
3:「プロフィール紹介ページ」をカスタマイズする
プロフィールをより細かく設定するには、管理画面の「コントロールパネル」タブから「プロフィール」タブを開き、その中の「プロフィール紹介ページ」を開いてください。情報を記入した項目のうち、どれをプロフィール紹介ページに公開するかを選択できるページが開きます。
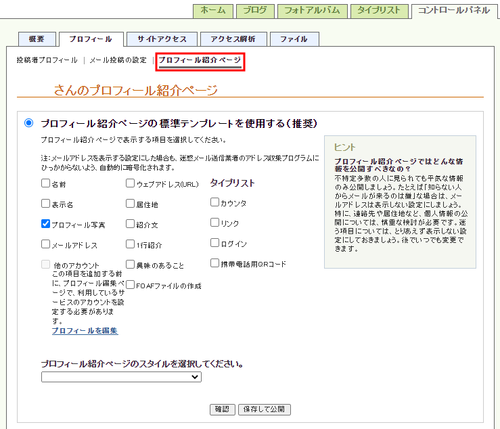
情報を記入した項目の中から、公開してもいいものにチェックを入れましょう。
その際、どの種類の情報なら公開しても良いかをよくお考えください。もし公開・非公開を迷うようでしたら、後からいつでも変更できますので、控えておく方が無難です。
また、情報記入はしたけど公開はしたくない場合もチェックを入れておく必要はありません。これは必須記入項目だった「ニックネーム」「メールアドレス」も同様です。
作成したタイプリストもプロフィール紹介ページで表示することができるので、表示したい項目に同じようにチェックを入れてください。
以上の作業を終えたら「確認」ボタンをクリックして内容を、確認しましょう。これでよければ「保存して公開」ボタンをクリックします。ブログが再構築され変更が反映されます。
4:プロフィール紹介ページにタイプリストを表示する
プロフィール紹介ページへのリンクをブログに表示させてみましょう。管理画面でブログ名をクリックし、「デザイン」タブを開いて「表示項目を選択」をクリックしてください。
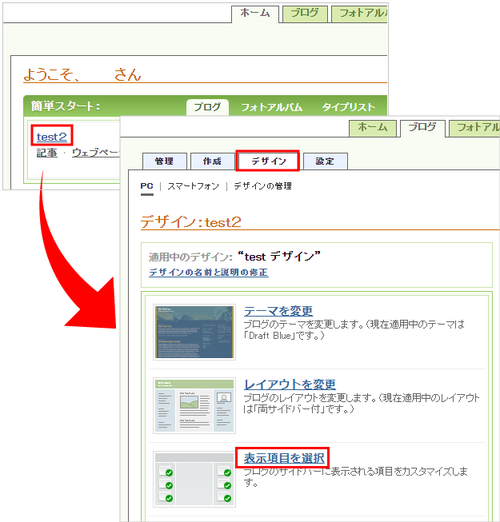
「表示項目」設定ページが開くので、ここの「サイドバーの項目」一覧で「プロフィール紹介ページへのリンク」にチェックを入れて、画面下部の「変更を保存」をクリック。これでブログのサイドバーにプロフィール紹介ページへのリンクが表示されるようになります。